第4話 【両毛コンシェルジュ】郵便番号住所マスター
まず最初に、kintoneに郵便番号住所マスターをCSVファイルから作ります。
もとになるデータを用意しておきます。データは日本郵便の郵便番号データダウンロードサイトの「読み仮名データの促音・拗音を小書きで表記するもの」から取得します。このデータの中にはひらがな読みがないので、Excelに取り込んだあとにphonetic関数を使って追加しておきましょう。(CSV形式のテキストデータまたはXLSX形式のEXCELデータ)
Excelの1行目にはフィールド名を記述します。
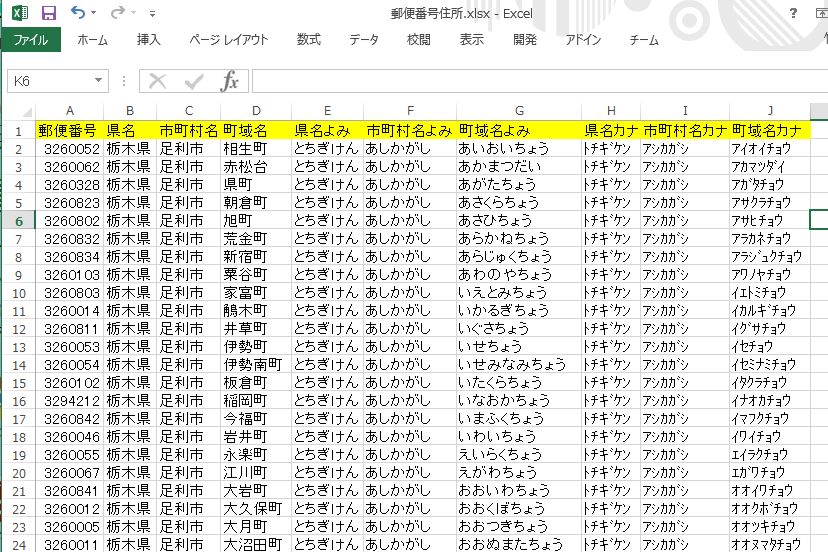
ファイル名はそのままアプリ名になります。
EXCEL2003以前のXLS形式のデータは読み込めません。
次に、kintoneを起動します。kintoneは30日のお試し版を利用するか、本格的に勉強したい方はcybozu.com developer networkの開発者向け無償ライセンスを利用することも可能です。
kintoneを起動しログインすると、次のようなトップ画面(ポータル画面)が表示されますので、アプリの追加ボタンをクリックしてください。
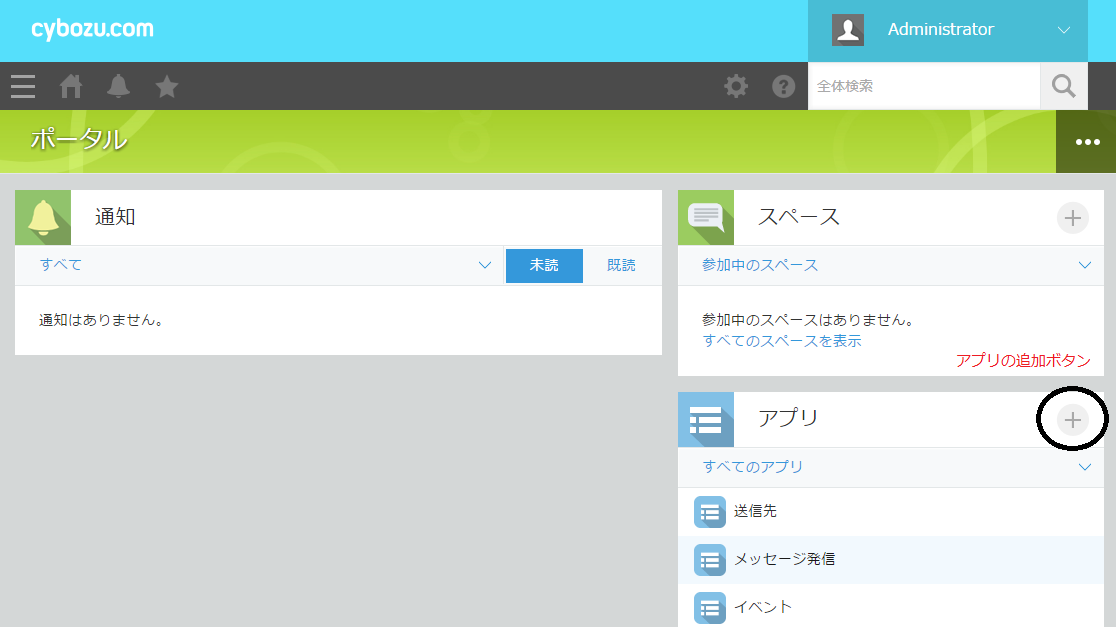
次のような「アプリの作成」画面が表示されたら「Excel/CSVからの作成」ボタンをクリックし、さきほど作成した郵便番号住所ファイルを読み込みます。
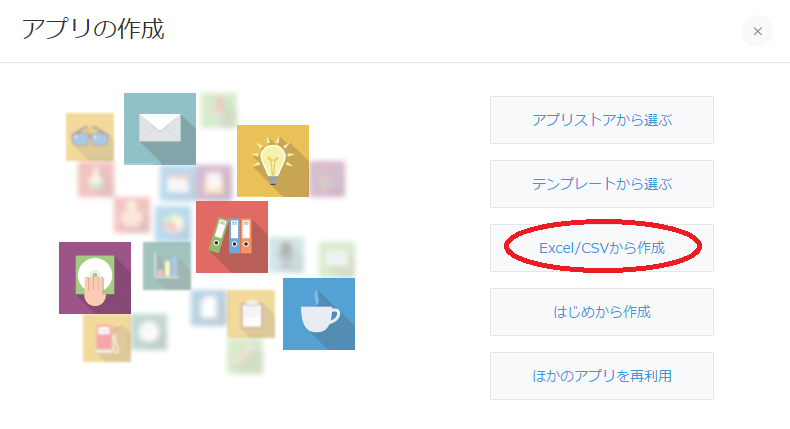
アプリ「郵便番号住所」作成画面が表示されたら、各フィールドのフィールドタイプを設定します。
ここでは、県名、市町村名は「ドロップダウン」、その他フィールドは「文字列(1行)」に設定し、「作成」ボタンをクリックします。
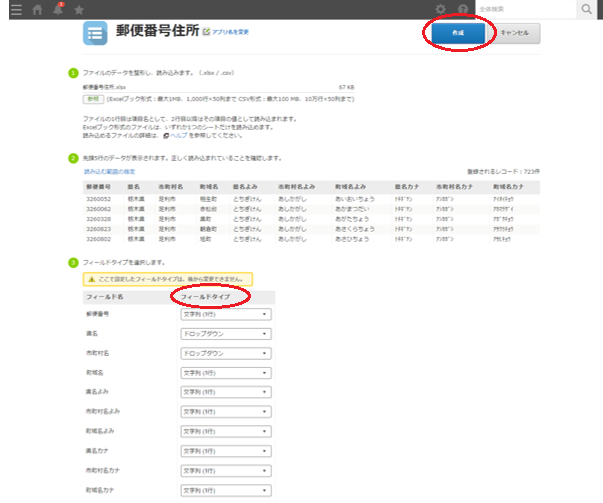
自動作成された「郵便番号住所」アプリ明細画面は、フィールドが縦1列に並んでいるので、次のような編集画面で各フィールドをドラッグ&ドロップしながら整形していきます。
県名と市町村名はドロップダウンになっていて、各データに含まれた県名、市町村名がドロップダウンから選択できるようになっています。
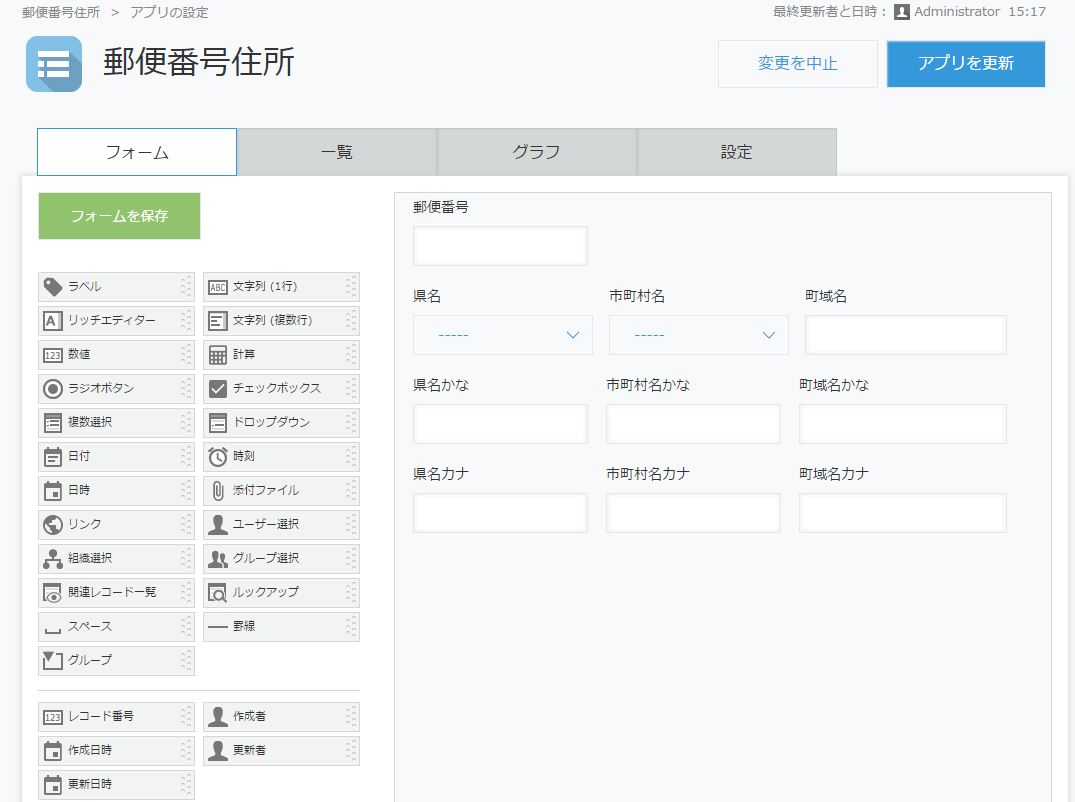
同時に、「郵便番号住所」アプリ一覧画面も次のように自動作成されます。その際、連番が振られた「レコード番号」フィールドが追加されます。また、検索・絞り込み機能、並べ替え機能(例えば、見出しの「レコード番号」をクリックすると、レコード番号の昇順/降順に並べ替わります)が備わっています。明細ボタンをクリックすると、明細画面に遷移します。
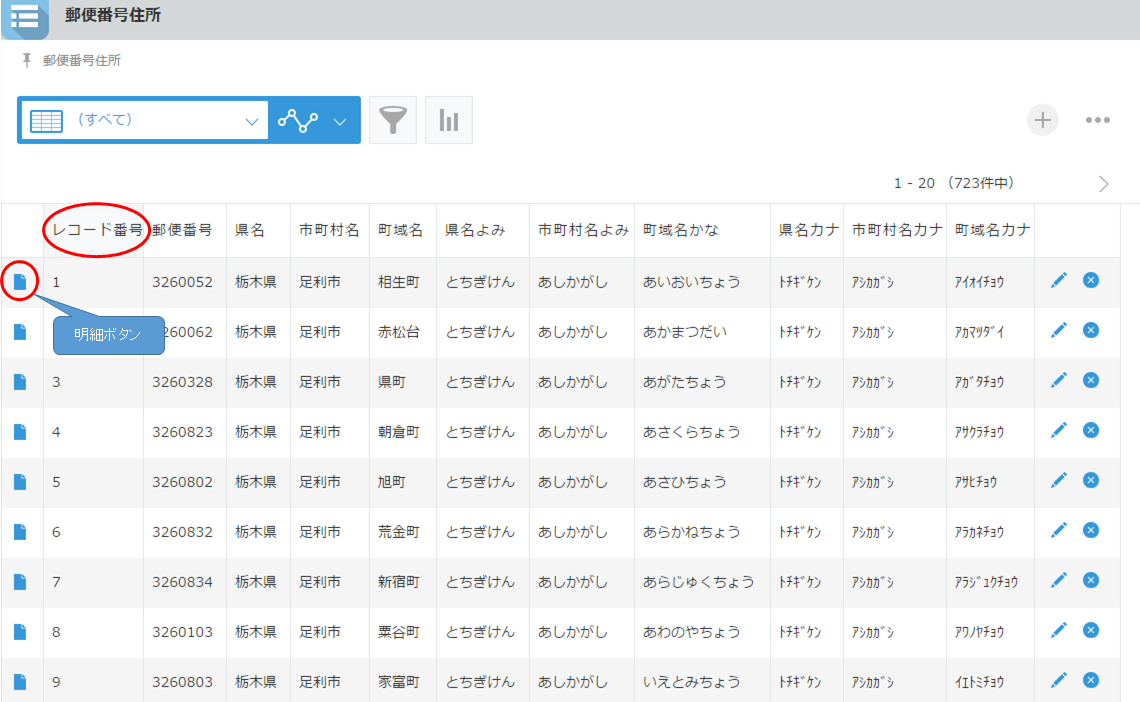
このようにCSVあるいはEXCELから簡単にキントーンのアプリ画面を作成することができました。